打造最强windows开发环境
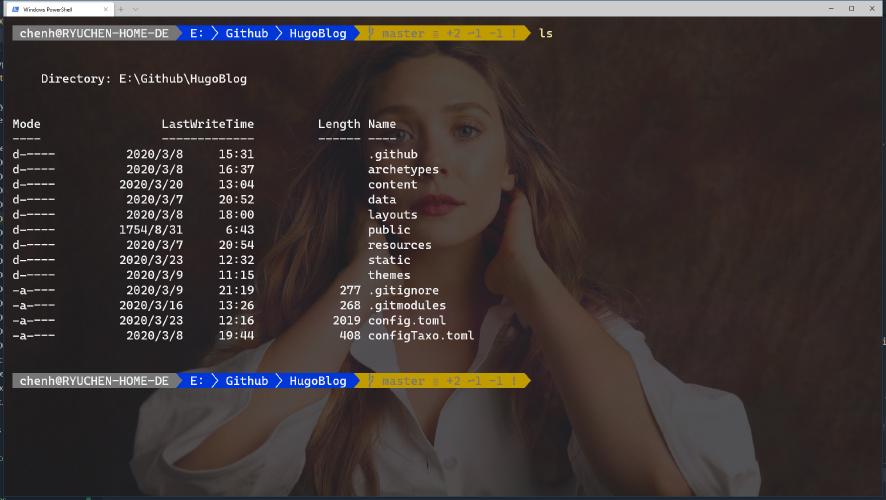
所谓工欲善其事必先利其器,作为一个三年的开发人员,无论是对于linux开发平台的便捷深信不疑,所以该如何把windows也打造成linux那般开发神器?
本教程所支持的平台为Windows 10 Build2004及以上版本
如果你的电脑操作系统版本不是该版本,那么你有两个选择确保一下不会出现问题
- 加入Windows预览体验计划,选择慢的分支
- 等到今年四月份Windows会推送build2004的版本,更新到该版本之后再来看该指南
开启windows的WSL
在 Windows设置页面 > 选择应用 > 找到应用与功能

然后在启用或者关闭 Windows 功能中选择开启 > 适用于 Linux 的 Windows 子系统(这里说的就是 Windows Subsystem Linux)

点击确定后会重新启动 Windows ,这个期间什么都不用做,就等待就好了~
安装心仪的 Linux(Ubuntu)
然后打开 Windows 的 Microsoft Store 搜索 WSL 就好,出现以下界面

这个步骤具体要看你的网速怎么样了,顺便提一句,微软商城里面下载的速度轻易不要相信,因为有时候会将系统的IO也算进去,所以不准确。安装完成后启动 Linux

这个时候会要求你配置默认账户,按照要求敲下去就行了,这里也顺便提一句,如果不设置直接关闭的话,以后你都会以默认root用户打开 WSL,虽然会很方便,但是不建议这么使用

配置好之后我们打开 Powershell 测试一下 WSL,可以查看到如下的输出,就说明没有问题了.

安装 Windows Terminal
微软官方还出品了最强的 Windows 平台下的 Terminal 工具,我个人在这里是强烈推荐使用,上瘾~~~

然后我们配置一下 Windows Terminal 默认打开 Linux 时的路径

网上有很多关于 Ternimal 的 Profile 分享了,帮你美化你的命令行,这里我也附上我的配置文件,可以作为参考~
Linux(Ubuntu) 环境配置
安装好我们的 Linux 和 Terminal 之后,就是如何将我们的 Linux 打造成开发利器了,这里简单的举例说明一下(Python环境)
首先当然是将我们的Linux环境清理一下:



其次是安装多版本的Python环境:

这里安装的是默认 Python2.7.x 的 Python 开发环境包

这里安装的是默认 Python3.8.x 的 Python 开发环境包

这里安装的是默认 Python3.6.x 的 Python 开发环境包
之后是安装所需要的Linux开发包:
这里就不截图了,粘贴一下我认为最基础的开发环境包
sudo apt install virtualenv vim build-essential asciidoc binutils bzip2 gawk gettext git libncurses5-dev libz-dev patch unzip p7zip p7zip-full
最后是补充一项,这个是我推荐安装的,因为本人喜欢使用systemd作为linux的进程管理工具,所以找到了这个项目能够帮助WSL运行systemd指令
Thanks to genie URL: https://github.com/arkane-systems/genie
如果你是使用 Build2004 版本的检查一下你的 WSL 的 version

如果很不幸你是 WSL 1 的版本,请您按照 微软的官方指南 切换到 WSL 2 版本
需要指出的是WSL1是一套不完整的类容器化的Linux,但是到了WSL2微软将其切换到了Hype-V实现的Linux虚拟机,虽然是虚拟机了,但是仍然有一些功能是不完整的,需要稍微注意下
打开上面的链接,进入到项目的 readme 页面,找到自己对应的 Linux 发行版本进行安装

安装 Linux 下 .Net 运行时环境

配置微软的软件包源

安装 dotnet 运行时
安装 genie 软件包

配置genie的软件包源

安装genie
然后为了能够方便使用 genie 我们创建一个 bash_aliases 简短指令,这个步骤建议在root用户权限下,避免软件进程的启动用户问题

编辑 aliases 文件

aliases 文件内容
最后我们看一下当前这个 Linux 是否拥有 systemd 指令

Virtualenv 使用
通过上述复杂的过程我们终于把 Linux 环境配置好之后,针对具体的开发任务有具体的环境配置要求,对于以Python为例子来说,virtualenv 是必须要使用的工具,所以我们简要概述一下 virtualenv 的使用
VS Code Remote模式
Linux 环境配置好之后,我们在 Windows 上使用的开发 IDE 当然也是微软出品的 VS Code,这个官网下载就行了,免费、轻便、好用,但是在 Windows 环境下安装之后,如何连接到我们的 WSL 中呢?
然后我们可以看到在项目中生成了settings.json文件,这时候我们可以更改Python的解释器位置,到我们的virtualenv中

这样我们的VS Code开发环境就搭建好了,每次打开终端就会自动启用 virtualenv 环境

总结
如果你们按照上述的流程走下来,将你的 Windows 环境搭建好,那么恭喜你,你的 Windows 已经完全转化成开发者利器了,再也不用说买前生产力,买后打游戏了,顺便说一句,微软出品必属精品~
顺便说一下,下篇博客是 Powershell 和 Bash 的美化教程







